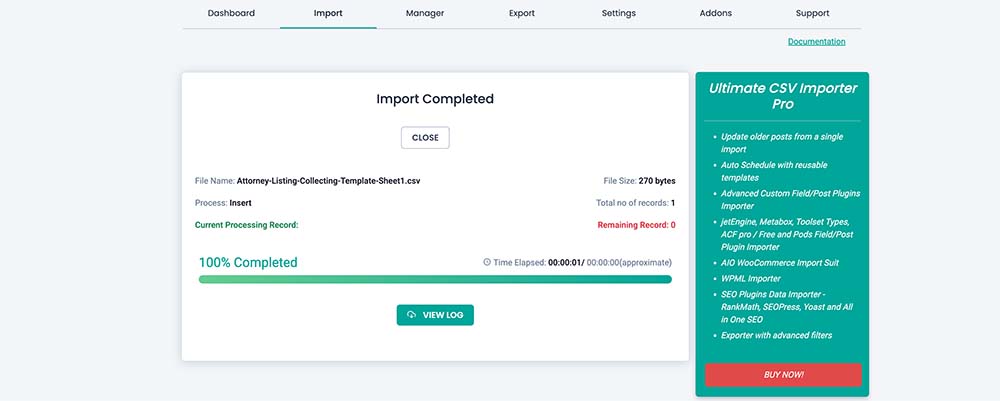Bulk Import Attorney Listings
Preparing for Bulk Import
1. Information Collecting Template
This template helps you efficiently gather essential business information for bulk import. You can gather the information yourself, give the template to your freelancer/VA if you choose outsource this task.

To access the information-collecting template, simply follow the link below to the Google Sheet. Once there, click “Make A Copy” to save the template directly to your Google Drive. You will need to sign in to a Google account to proceed with this step.
2. The CSV Importer Plugin
Follow these steps to install and activate the WP Ultimate CSV Importer plugin:
1. Head over to your WordPress Dashboard. From there, navigate to “Plugins” > “Add New.”
2. In the search bar, type “WP Ultimate CSV Importer” and hit Enter.
3. Once you spot the plugin in the search results, click “Install Now.”
4. After the installation completes, hit the “Activate” button.
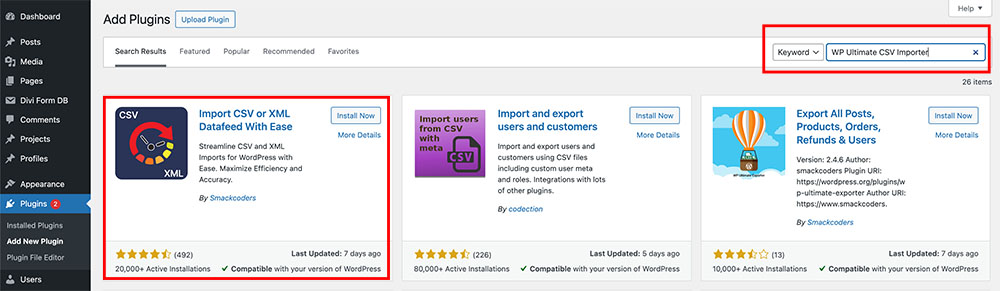
Installation:
- Access Plugin Menu: Go to WordPress Dashboard > Plugins > Add New.
- Install Quick Featured Images: Search for “Quick Featured Images,” install, and activate it.
- Activate Plugin: Go to the Plugins section, find Quick Featured Images, and click “Activate.”
- Access Default Images: Look for plugin settings under “Featured Images” or “Settings.”
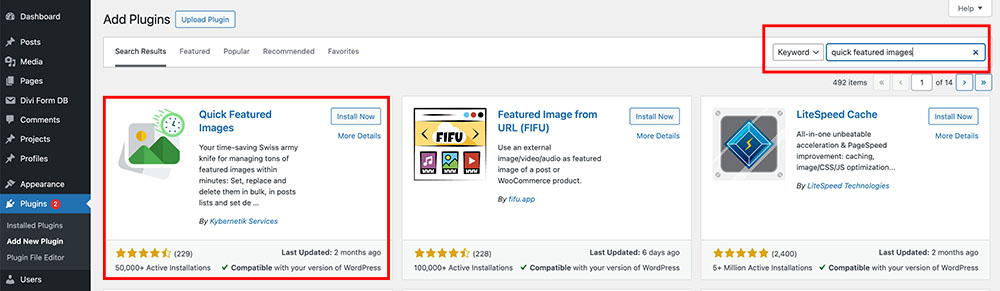
Setting Up:
- Access “Featured Images” from the admin panel, then click “Default Images.”
- Add a rule for the Post Type matching ‘Profiles’ and select a default image. Opt for a general square image for optimal appearance.
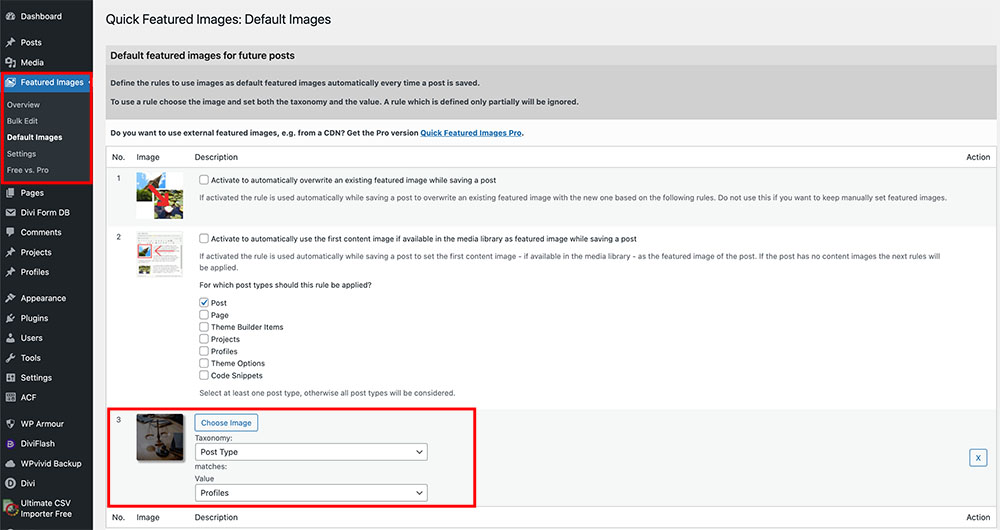
Bulk Import Listing
Once you have collected restaurant information in the Google Sheet, you can save it in CSV format and utilize the pre-installed CSV import plugin to import all the listings at once. Follow these steps:
1- Save the file as CSV
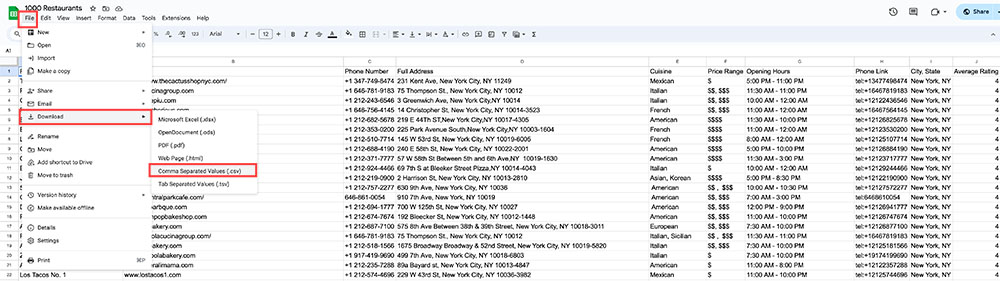
2- Navigate to your WordPress dashboard and access ‘Ultimate CSV Importer Free’.
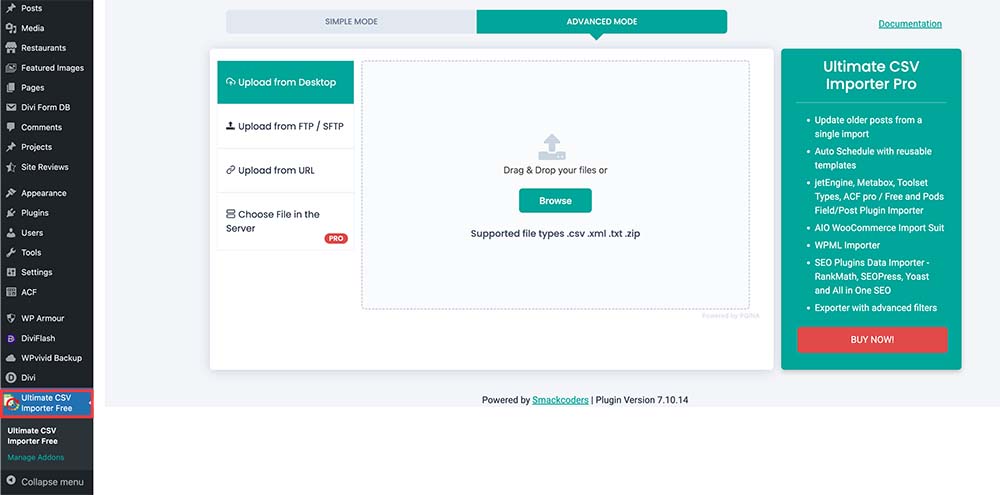
4- After uploading, select ‘Import each record as PROFILE’.
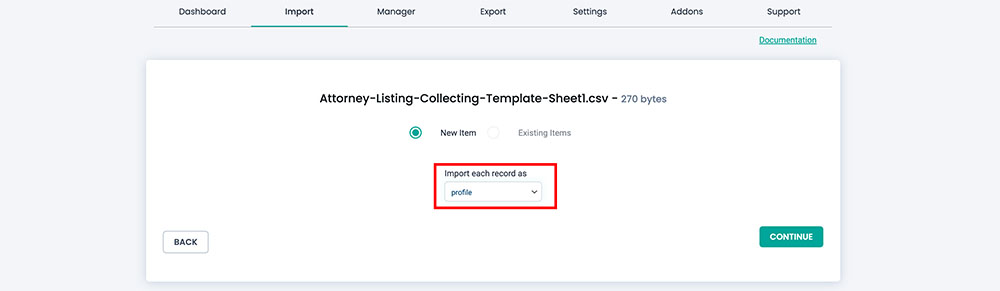
5- Assign the fields to the columns strictly following the combinations below:
WordPress Core Fields:
- Title – Name
- Leave Other Fields Empty
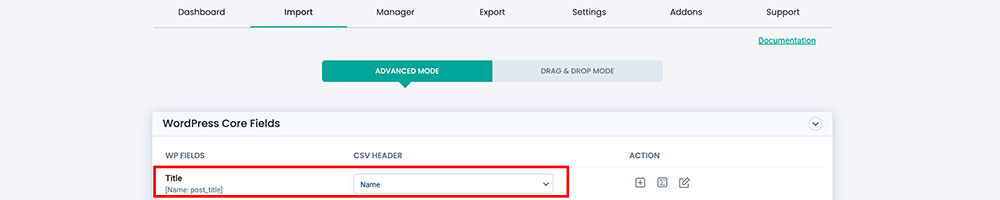
ACF Fields:
- Phone Number – Phone Number
- Website – Website
- Email – Email
- City, State – City State
- Phone Link – Phone Link
- Email Link – Email Link
- Practices – Main Practice Area
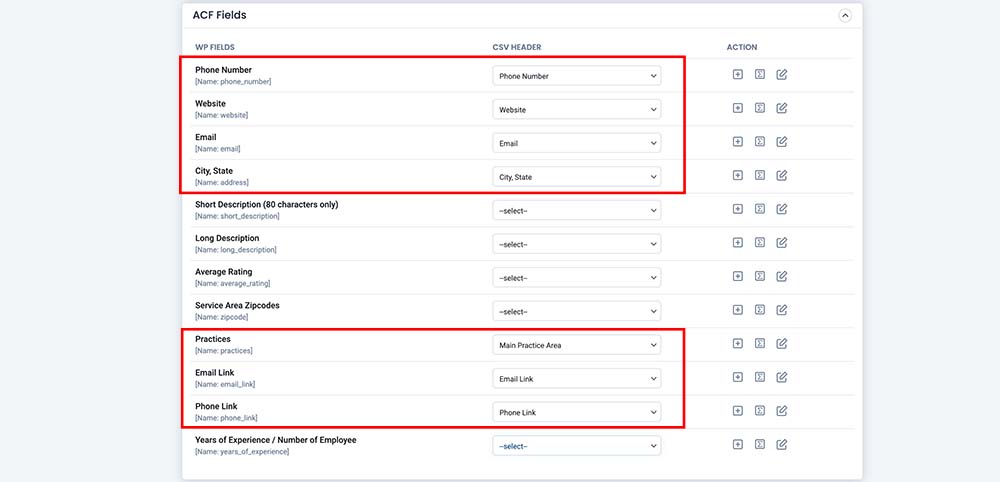
Terms and Taxonomies:
- Practice – Main Practice Area
- Profile-Type – Profile Type (Lawyer/LawFirm)

6- Scroll down and click ‘Continue’
7- Click ‘Continue’ with Media Handling
8- Click ‘Start Import’ and wait for a few seconds