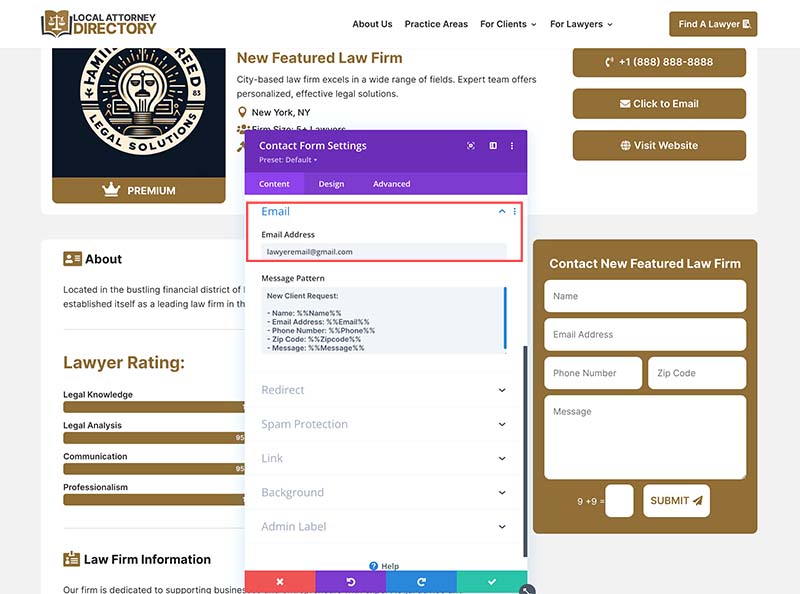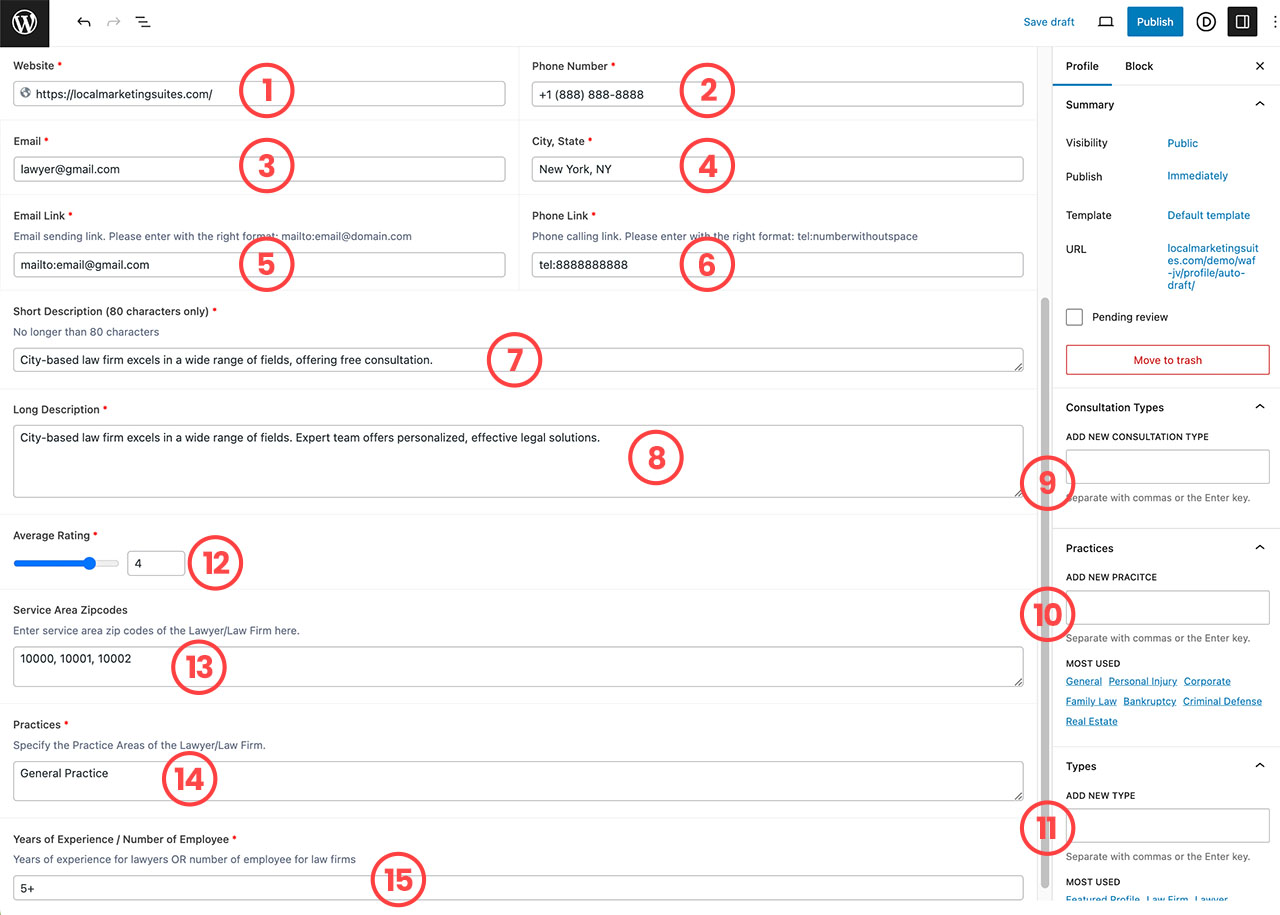Manage Featured Profiles
Add A Featured Profile
To add a new lawyer profile as featured profile to your directory, from your WordPress dashboard, navigate to “Profiles” and then select “Add New”.
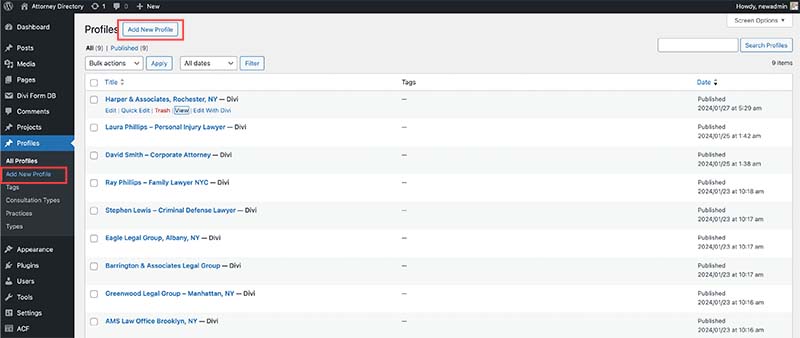
On the “Add New Profile” page, enter the lawyer’s name/title and fill in the specified fields as instructed in the ‘Add A Listing Tutorial‘.
Now, focus on the Types Field
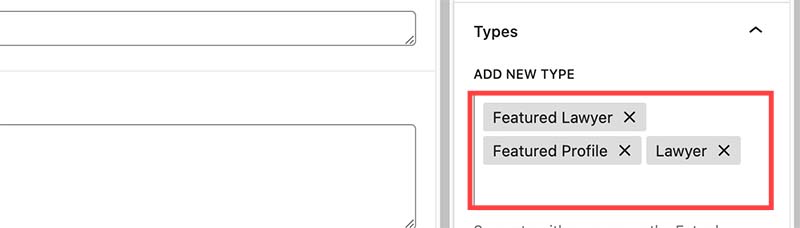
Compared to the standard directory, the extended directory has 2 NEW PROFILE TYPES: Featured Lawyer & Featured Law Firm.
If you’re adding a Featured Lawyer, you must have 3 types activated on the profiles: Lawyer, Featured Profile and Featured Lawyer.
Similarly, a Featured Law Firm needs to be: Law Firm, Featured Profile and Featured Law Firm.
Add Detailed Information to the Featured Profile
After publishing a basic listing, you can enhance it by clicking ‘Use Divi Builder‘ to add comprehensive information to the profile.
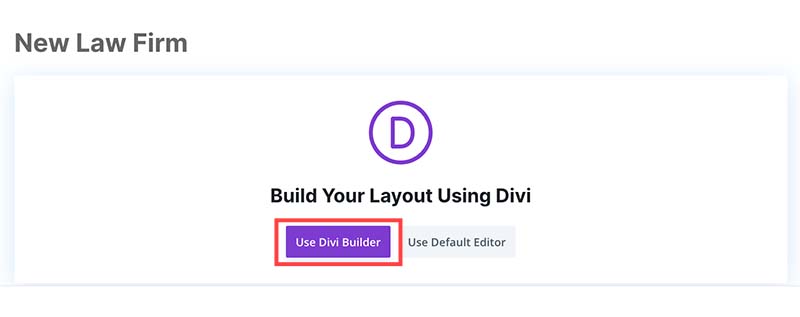
When you launch Divi Builder, 3 options will show up as below. Click “CHOOSE A PREMADE LAYOUT“
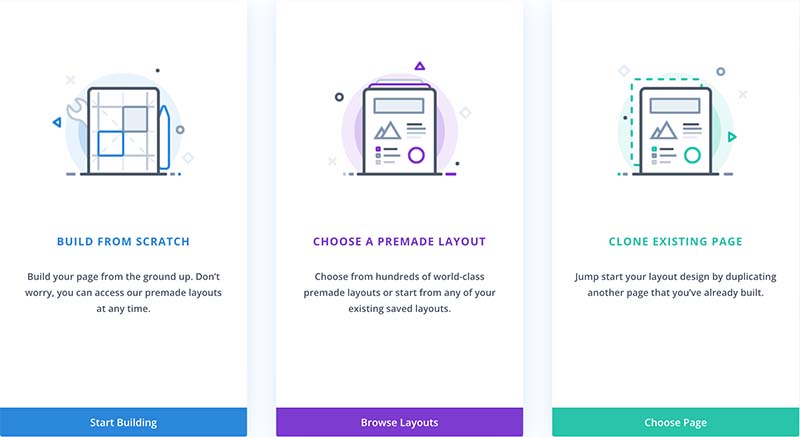
Next, select ‘YOUR SAVED LAYOUTS‘ and choose either Featured Lawyer or Featured Law Firm according to the profile type you’re creating.
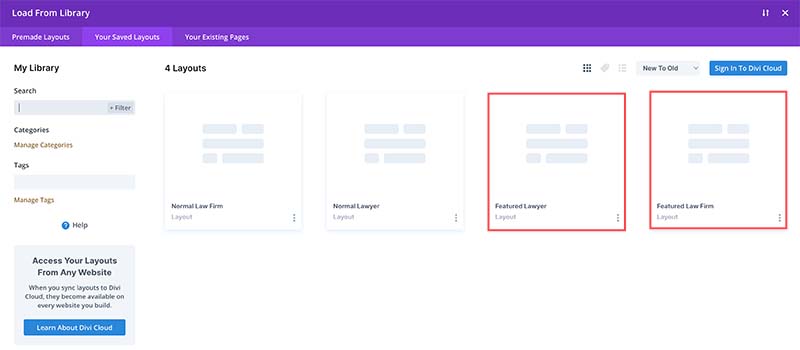
If you accidentally click ‘Build From Scratch‘ or don’t see the premade layout selection, you can click to the (+) icon at the bottom function menu to open that.
Check the box for ‘Replace Existing Content‘ and click ‘Use This Layout‘.

Featured Profile Page
After importing the featured profile layout. Your featured profile page will look like this:
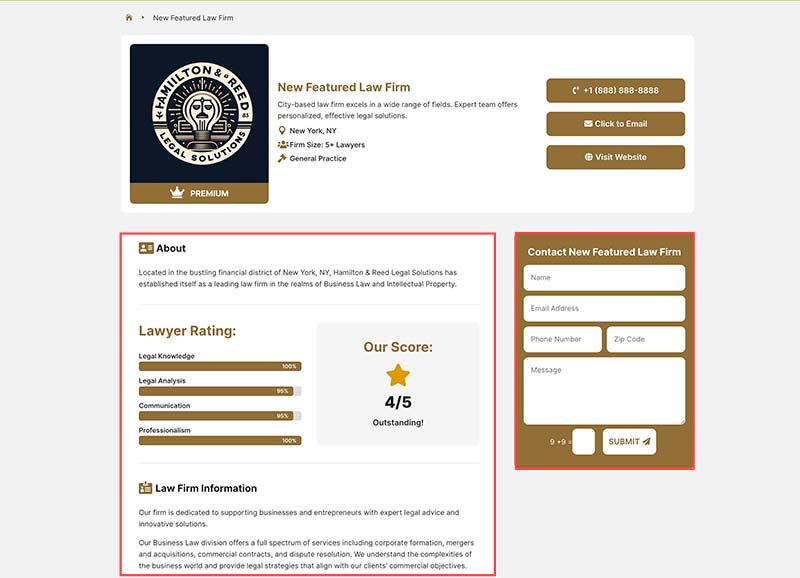
Each Featured Profile has a contact form on the right. You’ll be able to add emails of the lawyer on their so that they can receive the leads directly. It’s a PREMIUM FEATURE that should be highlighted when you deal with the lawyer.
Feature An Existing Profile
In instances where a lawyer with a standard profile is looking to upgrade to a featured status, it’s important to note that our system currently doesn’t support automatic upgrades or downgrades. However, you can still efficiently manage this transition through a manual process.
Steps for Upgrading to a Featured Profile
– Create a New Featured Profile: Begin by creating a new profile for the lawyer under the ‘Featured’ category. Ensure that all the information from the standard profile is accurately replicated and any additional featured elements are included.
– Hide the Standard Profile Temporarily: Instead of deleting the standard profile, simply hide it from public view by setting it to Draft or Private status. This step is crucial as it preserves the standard profile, making it available for potential downgrades in the future.
– Keep a Record: Maintain a record of this manual upgrade. This can be helpful for future reference, especially if a downgrade is requested later.
Managing Downgrades
In case a lawyer wishes to revert to a standard profile, the hidden standard profile can be reinstated. This ensures a smooth downgrade process without the need for recreating the profile from scratch.
Dedicated Contact Forms
One of the standout features of a featured profile in your extended directory is the provision of a dedicated contact form. This unique tool enables businesses to directly receive leads generated from your site, streamlining communication and enhancing their engagement with potential clients.
Step-by-Step Guide to Enabling the Contact Form
– Access Featured Profile Settings: When setting up or editing a featured profile, navigate to the contact form settings. This is where you’ll customize how the contact form operates for this specific profile.
– Configuring Email Reception: Scroll to the ‘Emails’ section within the contact form settings. Here, you’ll find an option to specify where the entries from the contact form should be sent.
– Enter the Lawyer’s Email Address: In the ‘Email’ field provided, enter the email address of the lawyer or the business you are creating the featured profile for. This ensures that any queries or leads generated via the contact form are directly sent to them.
– Finalizing the Setup: Once the correct email address is entered, you’re almost done. Double-check to ensure the accuracy of the email to avoid any miscommunication.
– Test for Assurance: It’s always a good practice to run a quick test. Submit a test entry through the contact form to confirm that it is correctly routed to the specified email address.
Remember, contact form entries are always saved in your database and you can access them through the ‘Divi Form DB‘ menu from WordPress Dashboard.