Add A Listing
In this training module, you’ll learn how to add a listing, a crucial skill for growing and maintaining your directory. Initially, it’s recommended that you handle listings yourself to lay a solid foundation for your directory. This hands-on approach gives you valuable insights into the process, which can be useful if you decide to outsource this task later on.
The Information-Collecting Template
This template helps you efficiently gather essential business information for inclusion in your directory. It can also be exported to CSV to use with the CSV Import plugin. You can gather the information yourself, give the template to your freelancer/VA if you choose outsource this task.

To access the information-collecting template, simply follow the link below to the Google Sheet. Once there, click “Make A Copy” to save the template directly to your Google Drive. You will need to sign in to a Google account to proceed with this step.
Home Service Listing
Restaurant Listing
Additionally, if you prefer a hassle-free option, you have the choice to buy Done-For-You leads in any city of your preference through my service. Learn More Here.
Bulk Import Listing Using CSV File
Once you have collected listing information in the Google Sheet, you can save it in CSV format and utilize the pre-installed CSV import plugin to import all the listings at once. Follow these steps:
1- Save the file as CSV
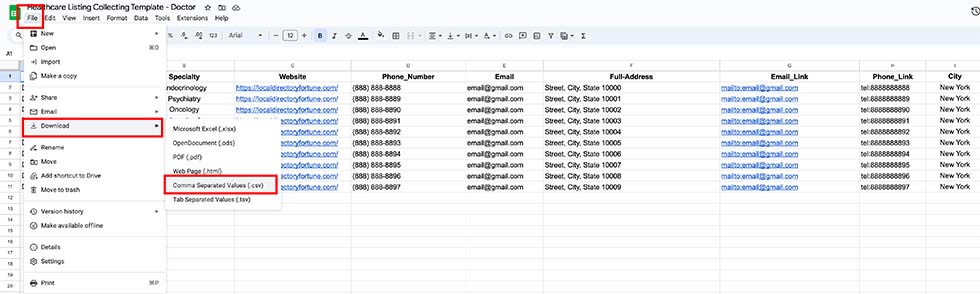
2- Navigate to your WordPress dashboard and access ‘Ultimate CSV Importer Free’.

4- After uploading, select ‘Import each record as ‘Professionals’

5- Make sure to keep the headlines of the columns in the CSV file correct as provided in the template. This ensures that the fields will be automatically assigned correctly to the listing. However, it’s always a good practice to scroll down and verify the following fields just to be sure.

WordPress Core Fields:
- Title – Post_Title
- Leave Other Fields Empty
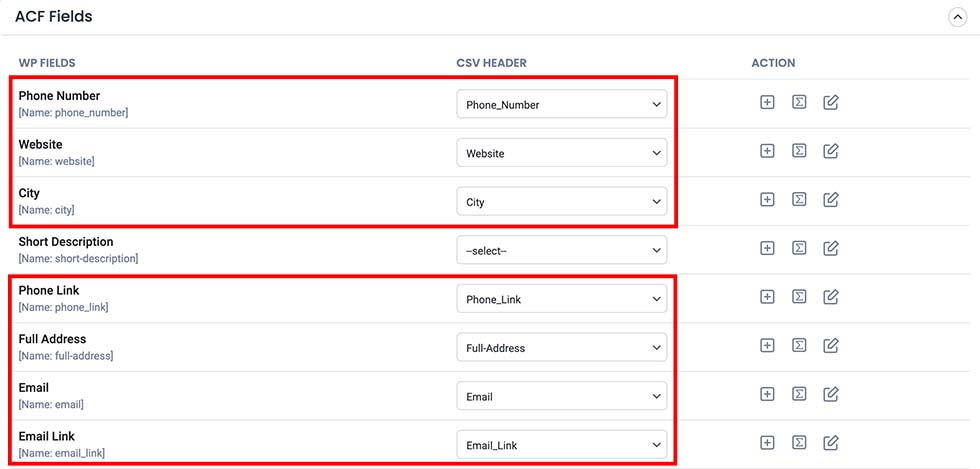
ACF Fields:
- Phone Number
- Website
- City
- Phone Link
- Full Address
- Email Link

6- Scroll down and click ‘Continue’
7- Click ‘Continue’ with Media Handling
8- Click ‘Start Import’ and wait for a few seconds


Add A New Listing Manually
To add a new listing to your directory, from your WordPress dashboard, navigate to “Professionals” or “Projects” and select “Add New”.
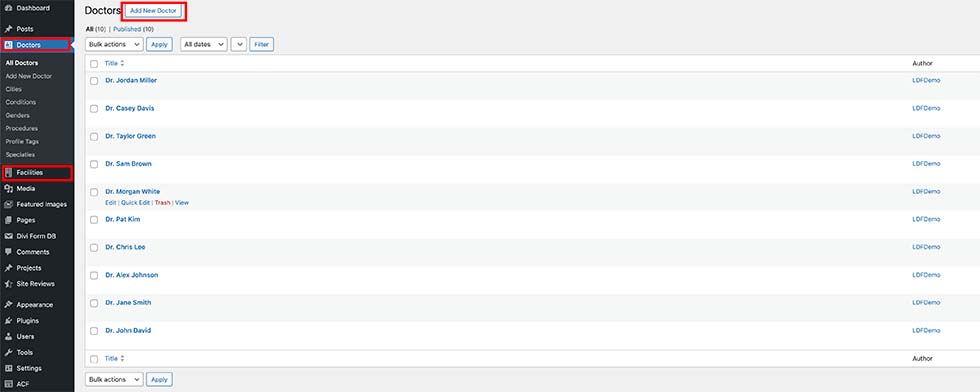
On the “Add New” page, after entering the doctor/clinic name, it’s crucial to carefully fill in the specified fields.

1. Administrative Details
– Average Rating: Your personal review score.
– Doctor Tier: Choose ‘Basic’ for a simple listing, ‘Standard’ for more details, or ‘Featured’ for top-notch visibility and additional details.
– Rating Criteria: Your subjective ratings for the doctor based on four criteria
2. Basic Information
– Website, Phone Number, Email & Full Address.
– Phone Link and Email Link
– Short Description for the profile
– City: Select from the list of available cities on your site.
– Type: Select type for the profile
If you want to add more cities and types to the list, refer to the “Managing Taxonomies” tutorial.
3. Right Sidebar
– Set the Featured Image for the listing.
– Write an excerpt for the listing (this will appear in search results).
Once you’ve filled in all the fields, you’ve crafted a basic profile. Simply hit ‘Publish‘ to make the profile live.
Start by listing as many BASIC LISTINGS in your chosen area as possible, then kick off your directory promotion. Next, you can encourage businesses to claim their listings.
Add Further Details to the Profile
If you set the Profile Tier to ‘Standard’, a set of new details will show up.
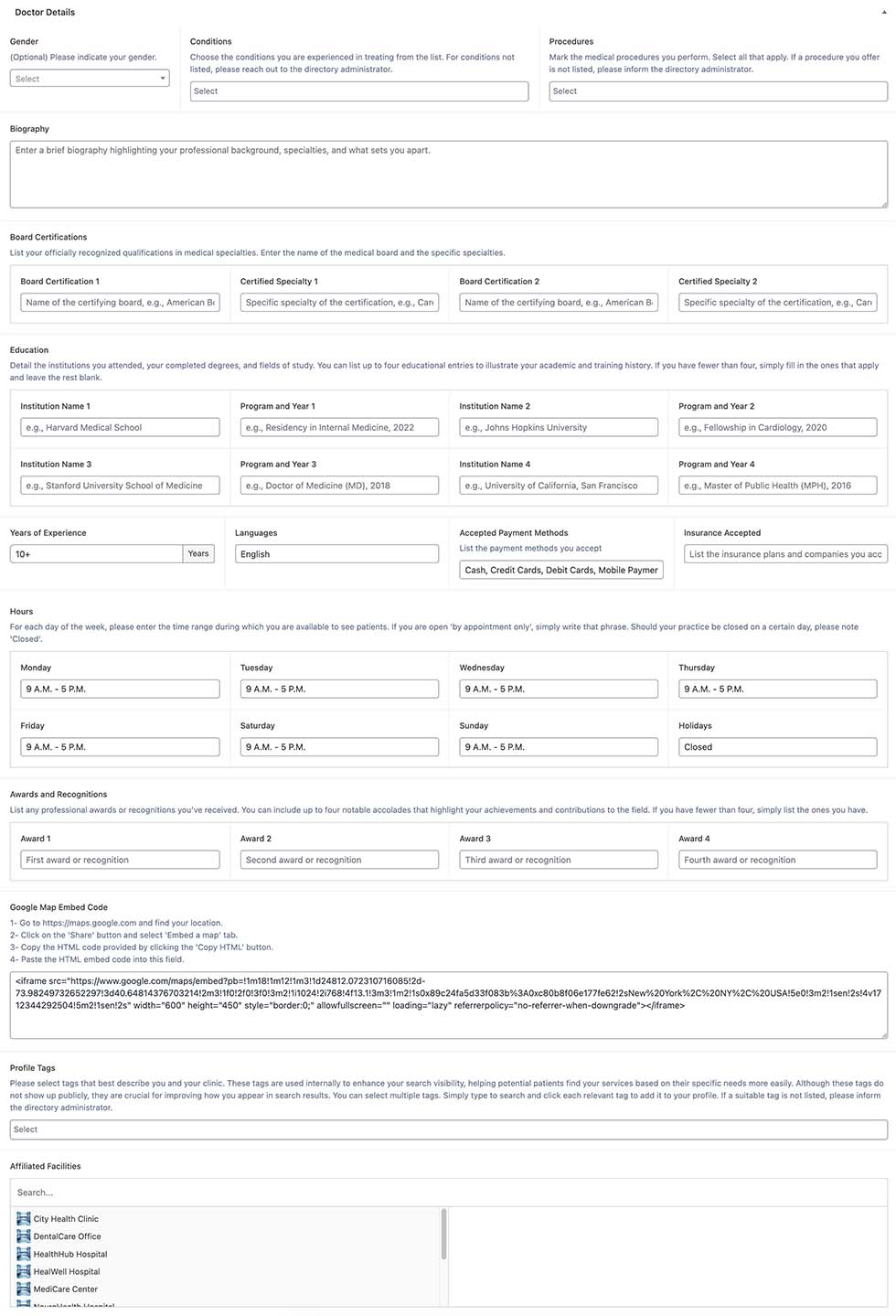
If you set the Tier to ‘Featured’, a set of additional details will show up
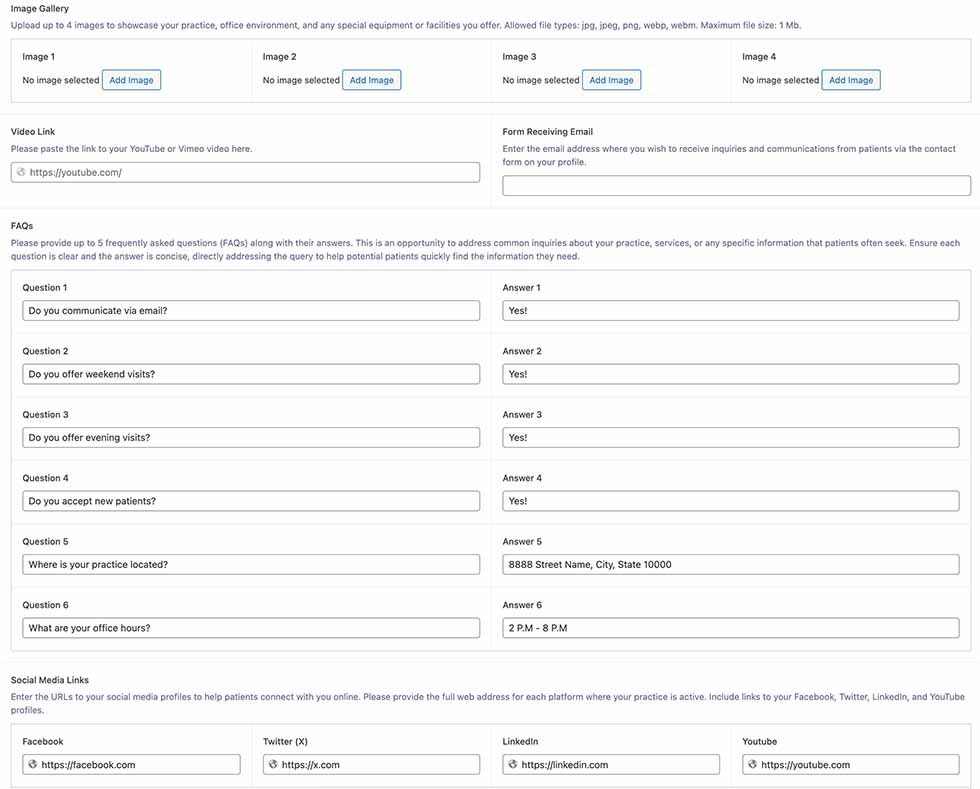
If you use the Upgrade Directory with the Account Feature, here’s how it works: you can initially add a basic listing. Then, when a business signs up for an account on your directory to claim the listing, you can assign the post to them and set the Profile Tier to either ‘Standard’ or ‘Featured’. This allows them to manage all the details themselves.
