Getting Started
Welcome to your journey with Local Directory Fortune! In this training module, I’m going to walk you through the installation process, step by step. You’ll learn everything you need to know to get your directory up and running smoothly and efficiently. Whether you’re a tech newbie or a seasoned pro, I’ve got you covered with clear, easy-to-follow instructions.
Overview
On the download page, located just below the training link, you’ll find all the necessary download and access links for the files and materials included in Local Directory Fortune. After you’ve navigated through the training and have a solid understanding of the system, you can return to this page to download your files. This ensures you have everything you need to successfully launch and manage your directory.
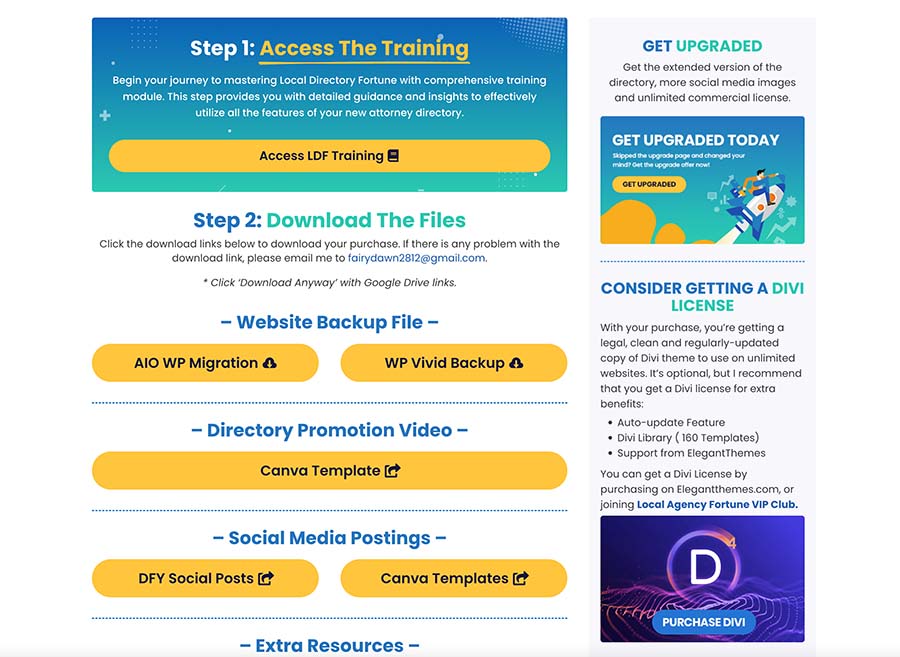
Demo Installation Video
To get a clear view of the installation process for Local Directory Fortune, make sure to watch this quick video. It offers an easy-to-follow visual guide. After watching, you can also refer to the detailed step-by-step instructions below the video.
Installing the Directory with WPVivid Backup
To install the directory using WPVivid Backup Plugin, follow these steps:
– Navigate to the WordPress Dashboard, go to ‘Plugins‘, and then click on ‘Add New‘.
– In the plugin search bar, type ‘WPVivid‘ or ‘WPVivid Backup.
– Find the plugin in the search results, click ‘Install‘, and then ‘Activate‘ it.
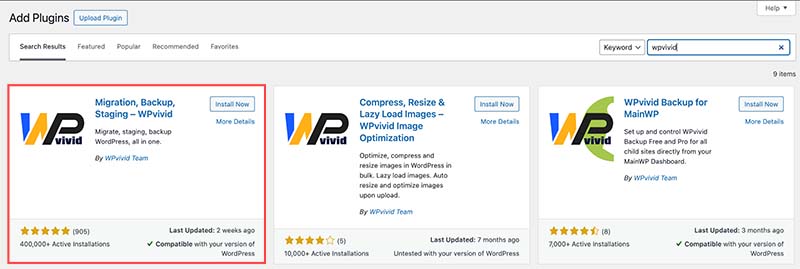
– Navigate to ‘WPVivid Backup > Backup & Restore‘ in your WordPress dashboard, then click on ‘Upload‘.
– Browse your computer for the import file you downloaded from the Local Directory Fortune download page, select it, and start the import process.
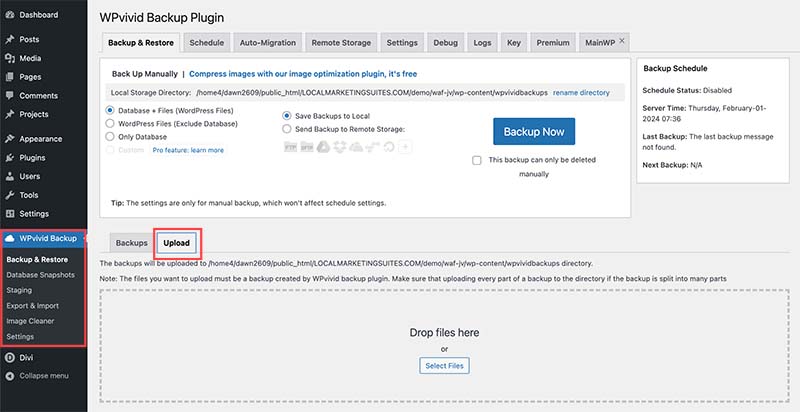
– After uploading the file, click ‘Restore’ to proceed with the backup.
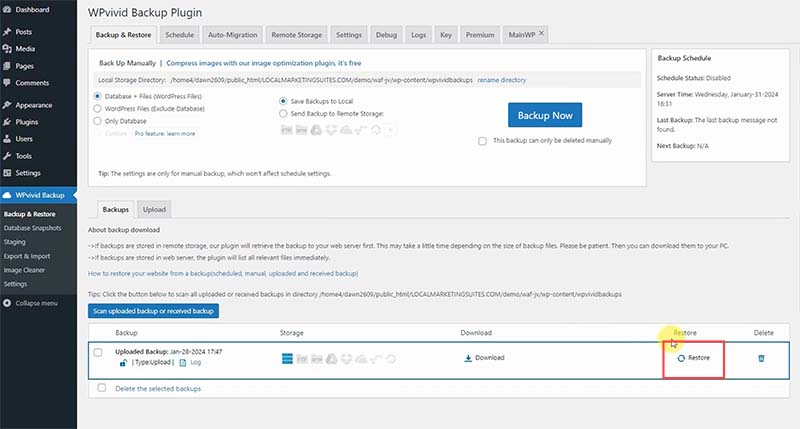
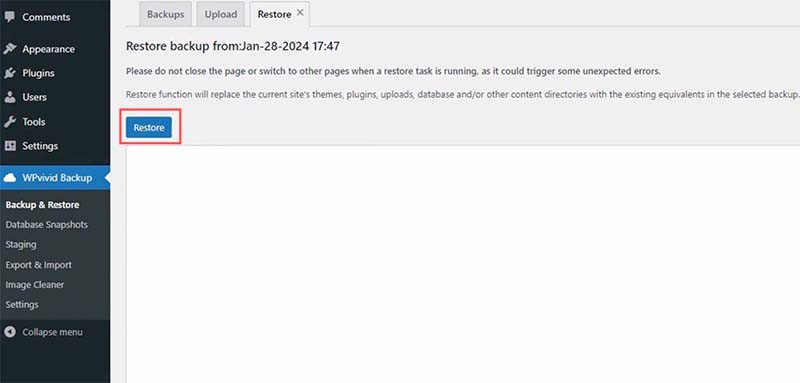
– When the installation process is complete, you will be redirected to the WordPress login page. You will have to use the credentials below to login:
Username: directoryadmin
Password: G4tLJs73Dn0w
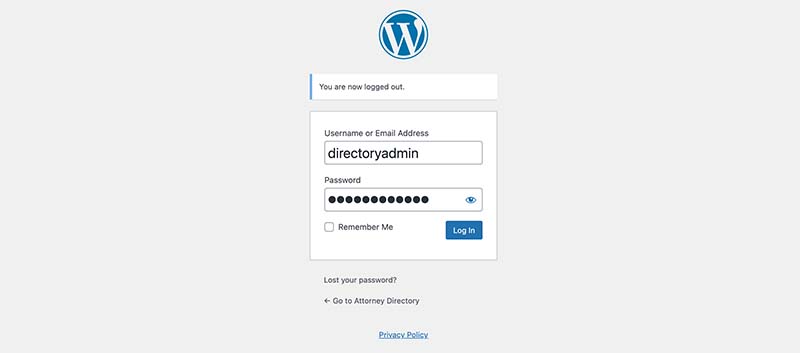
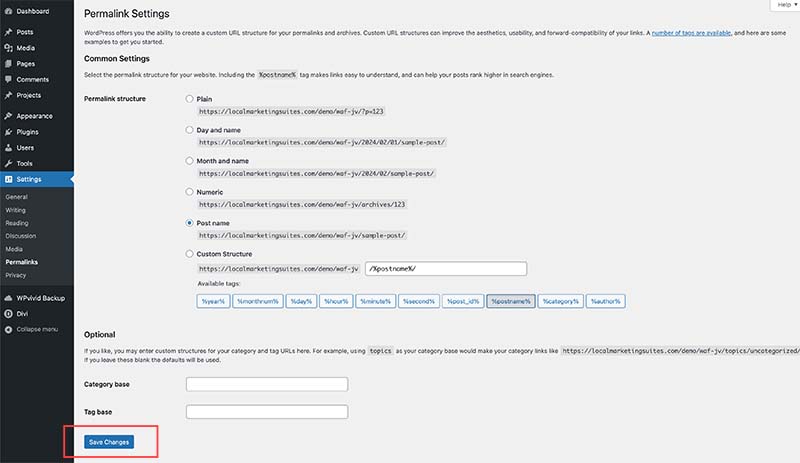
Installing the Directory with All-in-One WP Migration
To install the directory using All-in-One WP Migration, follow these steps:
– Navigate to the WordPress Dashboard, go to ‘Plugins‘, and then click on ‘Add New‘.
– In the plugin search bar, type ‘All-in-one WP Migration‘.
– Find the plugin in the search results, click ‘Install‘, and then ‘Activate‘ it.
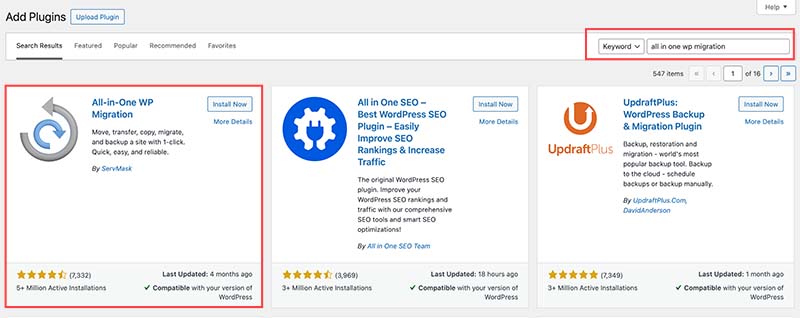
– Navigate to ‘All-in-One WP Migration‘ in your WordPress dashboard, then click on ‘Import‘.
– Browse your computer for the import file you downloaded from the Local Directory Fortune download page, select it, and start the import process.
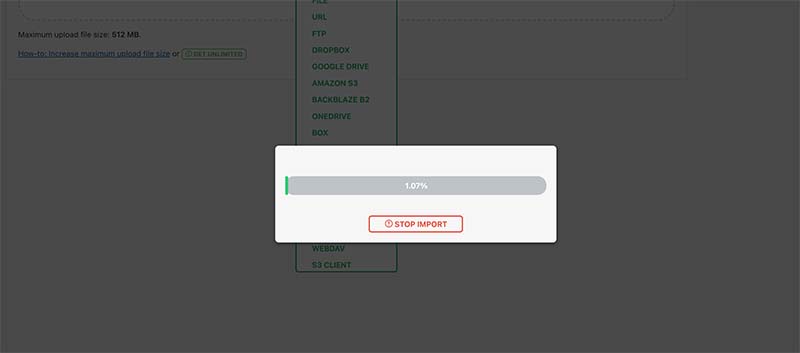
Username: directoryadmin
Password: G4tLJs73Dn0w
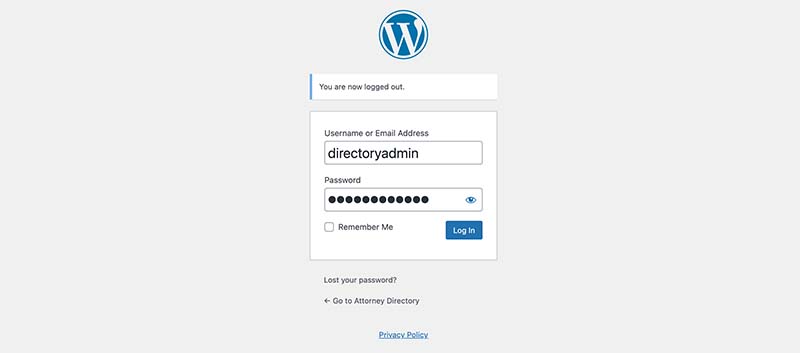
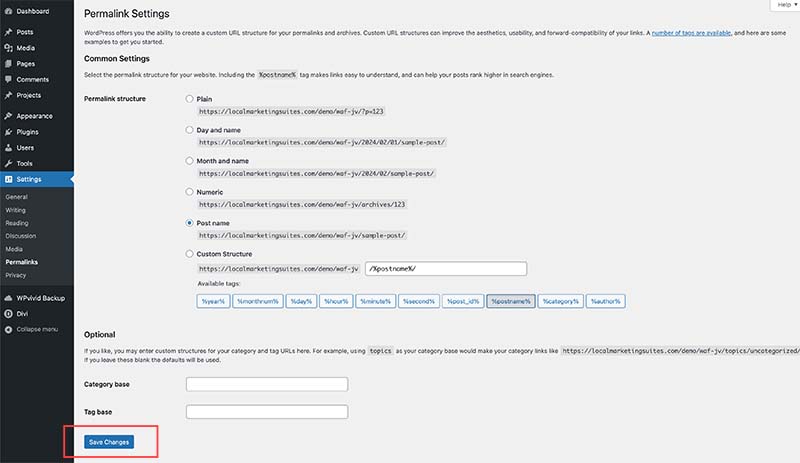
Website Overview
Now that your site is set up, it mirrors the demo seen on the sales page. Here’s what you need to know:
Your site is powered by the Divi theme and comes equipped with 13 default plugins right out of the box. This setup is carefully crafted to offer you a solid, ready-to-use website with essential functionalities from the get-go. Additionally, if you opt for the upgrade directory, you’ll find a selection of extra plugins for enhanced functionality. Each plugin serves a vital role in the functionality of your website and cannot be removed.

Below are the features of the most important plugins
1- Advanced Custom Fields: Vital for crafting custom post types like ‘Profiles,’ enabling detailed listings.
2- Contact Form DB for Divi: Captures and saves all contact form submissions directly on your site, ensuring no lead is overlooked.
3- Divi Ajax Search: Enhances your site with a powerful live search feature, making information easily accessible.
4- Divi Dynamic Helper: Helps pulling the content from the backend of the listing to the frontend.
5- Divi Taxonomy Helper: Simplifies the display of taxonomies, such as specialties, conditions, and procedures, on the front-end, enhancing user experience.
6- Local Directory Fortune Plugin: Developed by me, this plugin adds unique features tailored specifically for the directory, enriching its functionality.
7- Divi Flash: Adds specialized custom modules to your website for enhanced functionality.
8- Quick Featured Images: Automatically creates a default featured image for the imported listings.
9- Site Reviews: Provides a customer review system for the listings.
10- WP Armour: Offers protection against bot-driven spam on your contact forms, safeguarding your site’s from spamming bots.
11- WP Ultimate CSV Importer: Lets you bulk import listing with CSV files easily.
