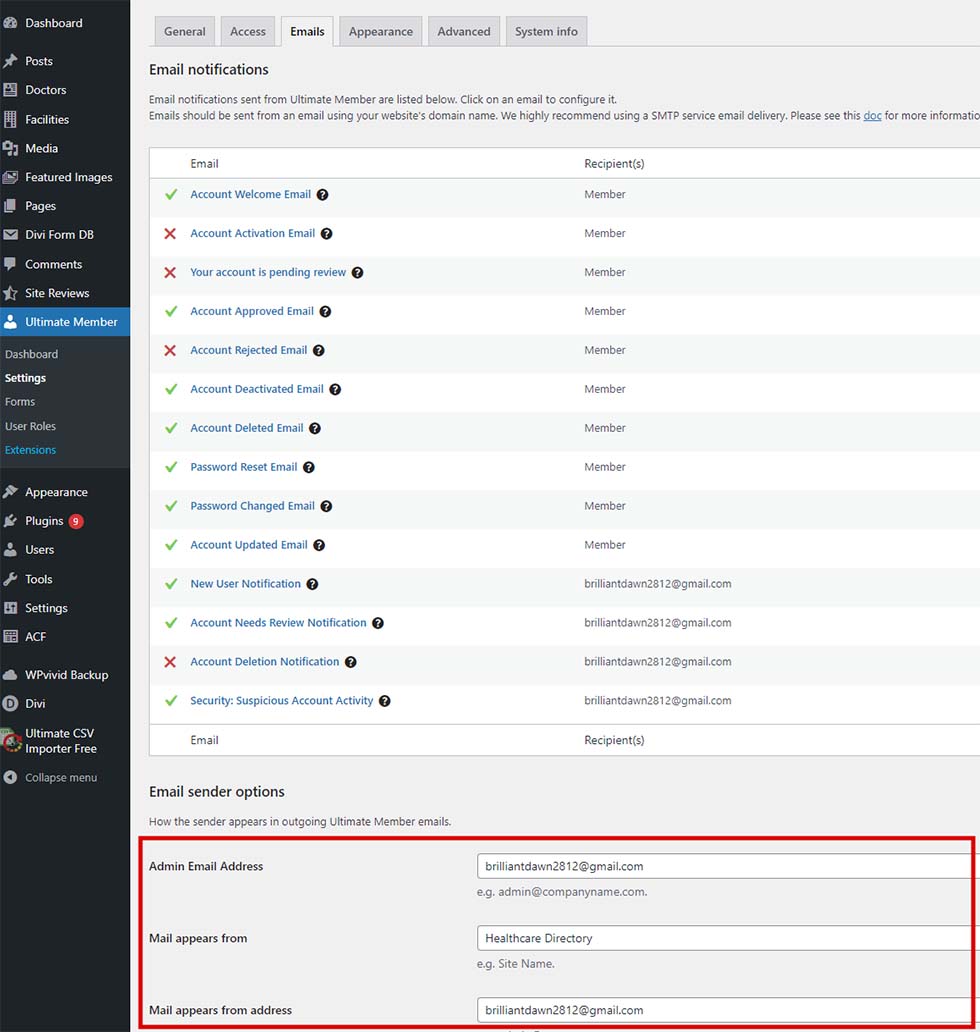Changing Admin Emails
It’s crucial to change your admin username and admin email after installing the directory, as all customers initially receive the same backup file with identical default credentials. To simplify this process, the Username Changer plugin has been pre-installed. Here’s a brief overview of the steps:
1- Change Admin User
– Go to ‘Users’ and click ‘Edit’ on the ‘directoryadmin’ username.
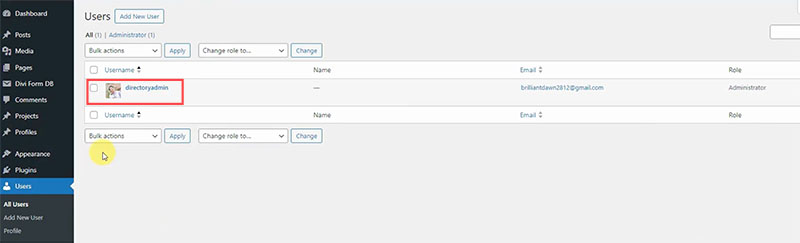
– Navigate to ‘Username’ and click the ‘Change Username’ button.
– Enter your preferred username.
– Login again to verify your username.
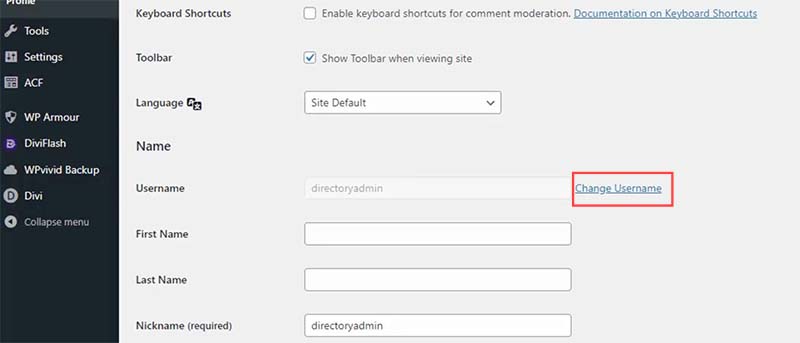
– Scroll down to Change the admin email address and confirm the new email in your inbox.
– Scroll down to update the password.
– Click ‘Update Profile’ to secure your new credentials.
– After changing your admin username, you can go to Plugins and delete the Username Changer plugin.
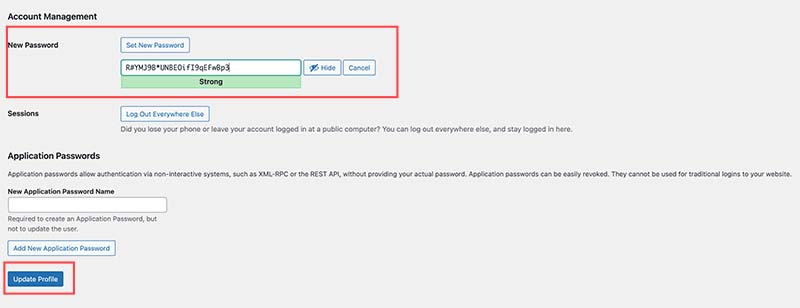
2- Change WordPress admin email
– From your WordPress Dashboard, navigate to Settings > General.
– Change the ‘Administration Email Address‘ to the email address you use to receive main contact form entries and operational emails.
– Check the inbox of the email you’ve entered for a confirmation email.

*IMPORTANT* To change your admin email address, your website should have SMTP enabled. SMTP, which stands for Simple Mail Transfer Protocol, is an essential feature that ensures your website can send all kinds of emails for operational purposes such as email changes, user registration, posts pending review, security issues, etc,.. If you change the admin email address but don’t receive the confirmation email, you’ll need to contact your hosting provider to ask for help with enabling SMTP.
3- Change Admin Email from the Ultimate Member Plugin
– From your WordPress Dashboard, navigate to Ultimate Member > Setting > Email.
– Change the ‘Admin Email Address‘ to the email address you use to receive membership related email notifications.